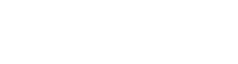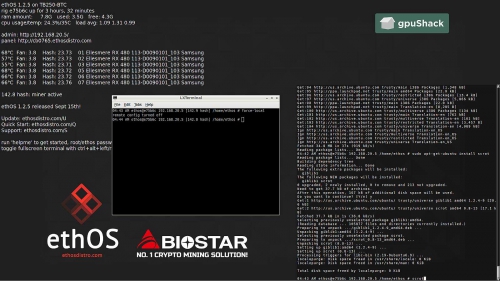ハードウェア要件
- グラフィックボード 最大12台
NVIDIA グラフィックボード + AMD グラフィックボードの合計
各グラフィックボードは最大8台(ドライバーの上限による)
- メモリー 16GB
- 電源 1,200W 2台
グラフィックボードの消費電力に合わせ必要な電源は変わります
OS / ソフトウェア
- OS Windows 10 (バージョン 1703以降)
- ドライバー
AMD グラフィックボード ATI: 17.6.2 (RX4xxシリーズ) ATI: 17.5.2 (RX5xxシリーズ)
NVIDIA グラフィックボード 376.19 限定 (GTX10シリーズ)
BIOS 設定 & OS / ドライバー インストール
- OSインストール時はオンボードグラフィック機能のみを使い、グラフィックボードは接続しないでください。
- BIOS設定に入り、"Video"をUEFIに設定します。
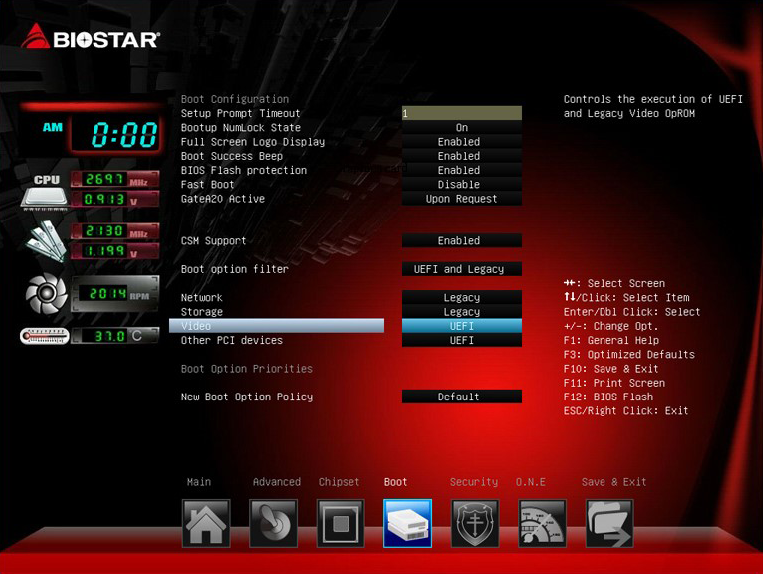
- 再起動後に再びBIOS設定に入り、"CSM Support"を"Disable"に、"Mining Mode"を"Above 6X Graphics Cards" もしくは "Enable"に設定します。
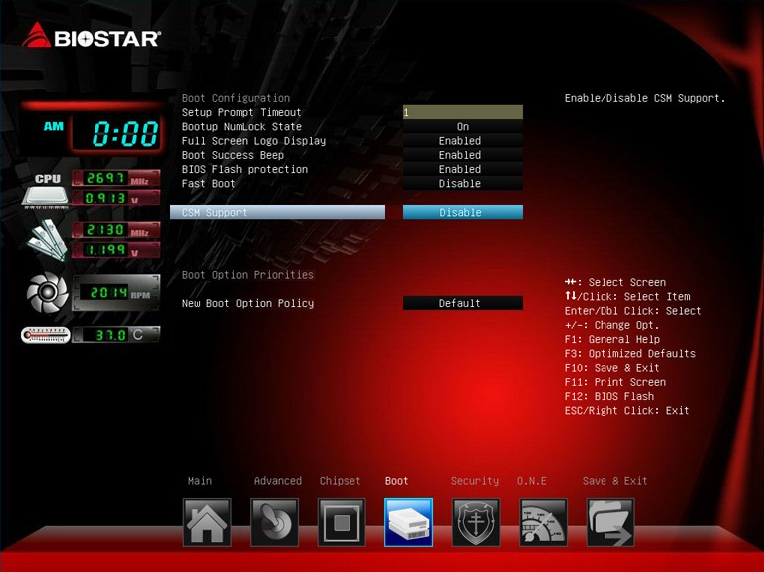
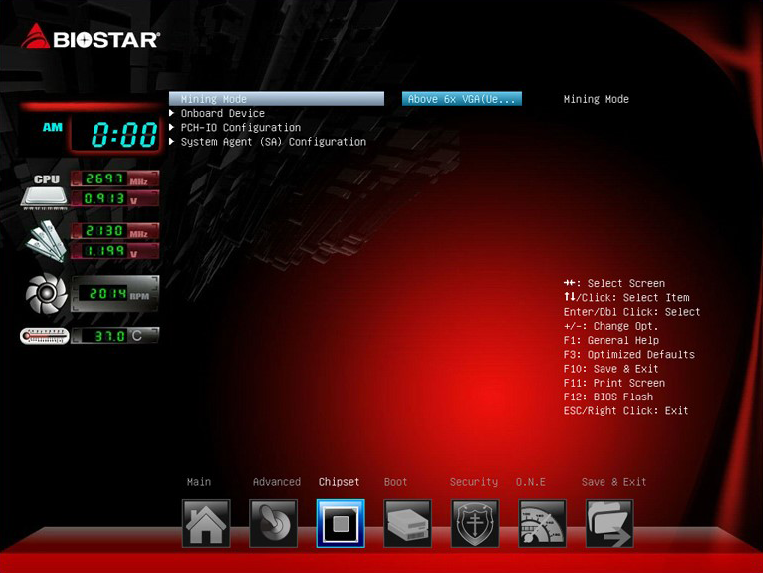
- Windowsをインストールします。
OSインストール時はグラフィックボードは接続しません(OS不具合の原因になります)。
- コンピュータの電源を切り、まず6台のグラフィックボードを接続しWindowsを起動させます。
- 起動後再び電源を切り、残りのグラフィックボードを接続します。
- モニターとの接続ケーブルを、オンボードから PCIe x16 スロットに接続したグラフィックボードに変更します。
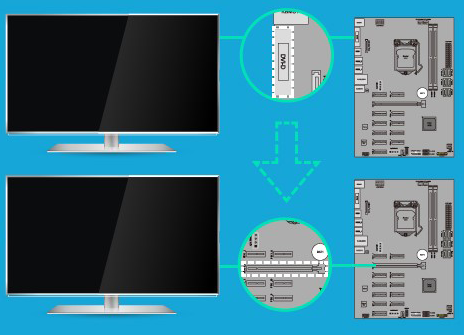
- コンピュータを起動します。
ハードウェア設定 (必要に応じて行います)
最大12台のグラフィックボードを取り付けられますが、AMD/NVIDIAそれぞれ最大で8台のグラフィックボードを取り付けられます(ドライバーの制限による)。
- 電源1(Power Supply-1)から、8pin /24pin 電源ケーブルを、マザーボードに接続します。
- 同じく、電源1からマザーボード上の AUXPWR1 と AUXPWR2 に、HDDに接続します。
- PCIeライザーカードを使い、グラフィックボードをマザーボードに接続します。
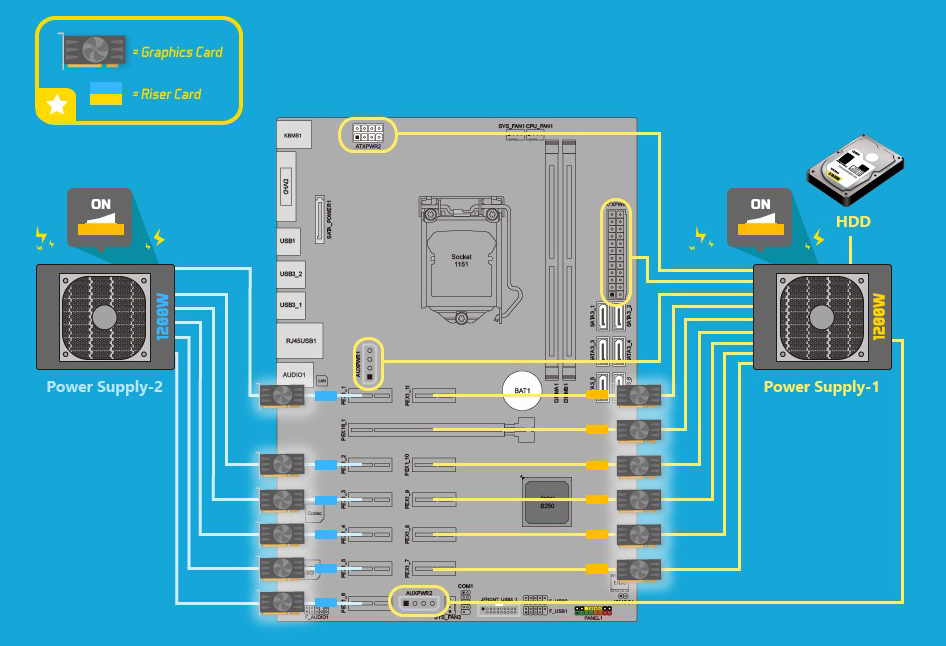
- 電源2 (Power Supply-2)の電源を入れます。
電源スイッチには連動スイッチなどを利用します。
注意:
PCIe x16スロットに接続したグラフィックボードは、マザーボードの電源供給を行う電源(図の場合 電源1)に接続します。
電源の各系統の電力供給上限に応じてグラフィックボードに電源供給を行います。