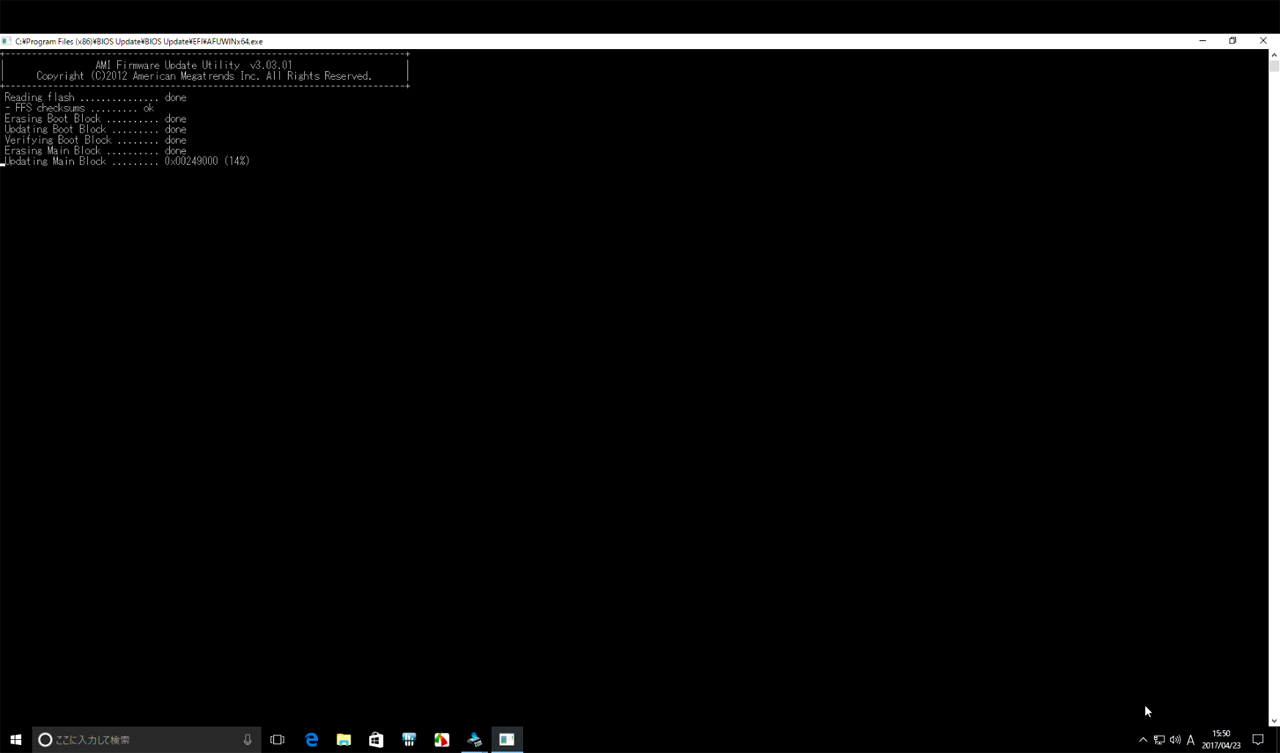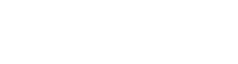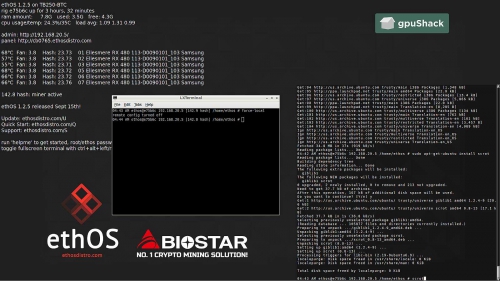2017年5月9日
BIOSTAR製Socket AM4マザーボードのBIOSを最新バージョンに更新
- BIOSアップデート(更新)について
BIOSを最新バージョンにアップデートすることで、メモリとの互換性やシステムの安定性が向上することがあります。ただ、特別不安定でない限り、アップデートは推奨しません。
BIOSのダウンロード、あるいはアップデート作業の過程で発生したいかなる損害に対して、弊社ならびにBIOSTAR社は、一切の責任を負いかねます。
- BIOSとWindows上からアップデートが可能
BIOSTAR製Socket AM4マザーボードは、POST中またはBIOS上で「F12」キーを押すことで起動される「BIOSTAR BIOS Flasher」と、Windows用ユーティリティー「BIOS Update」を使用することでアップデートが可能になっています。
更新手順 - BIOSTAR BIOS Flasher で更新する
- 製品型番に合わせて、BIOSファイルをBIOSTARのメーカーサイトからダウンロードします。
BIOSTARホームページ: http://www.biostar.com.tw/app/jp
使用している製品ページの「Download」で使用OSを選択することで、最新BIOSやドライバー、ユーティリティーを確認できます。
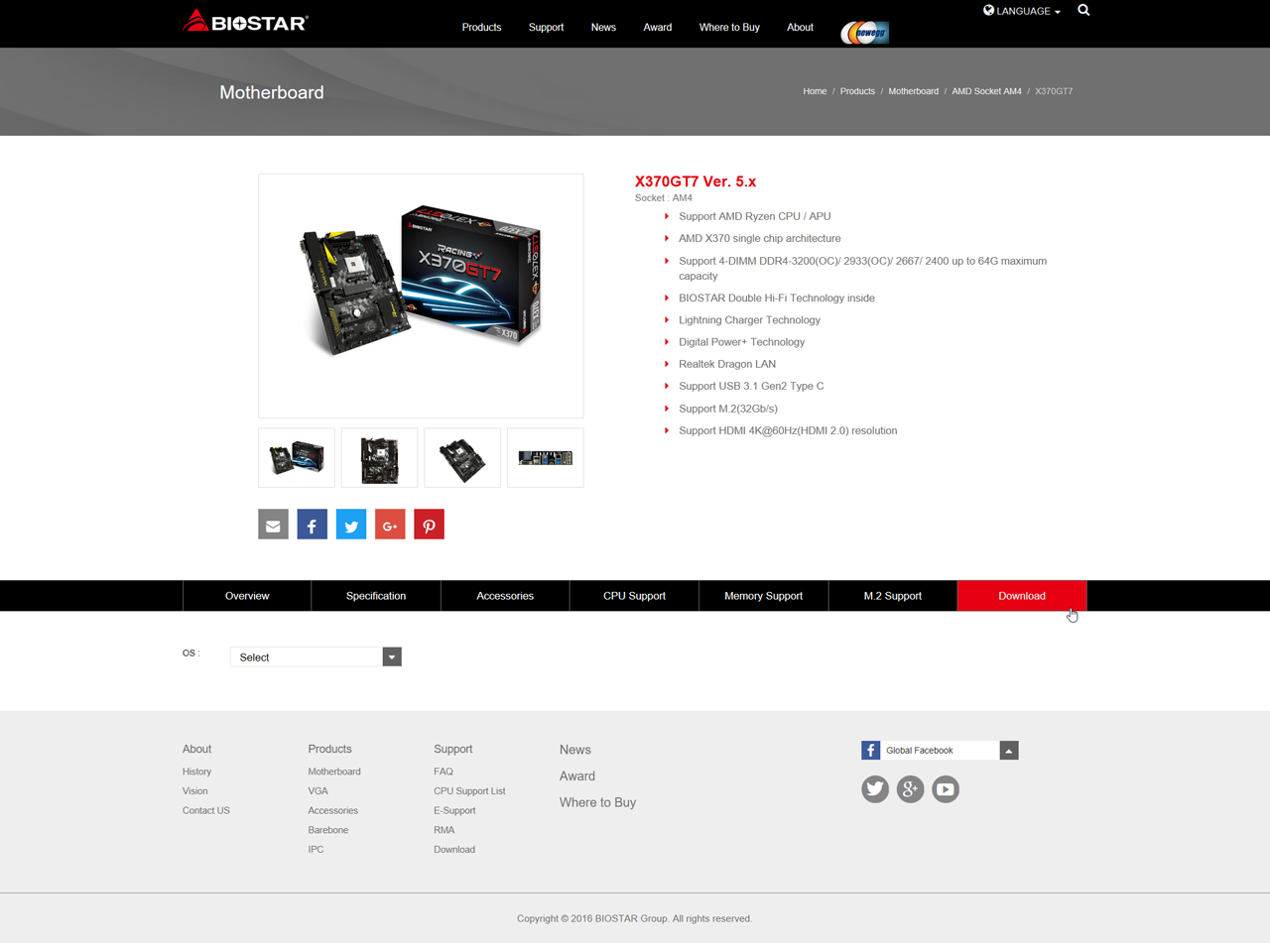
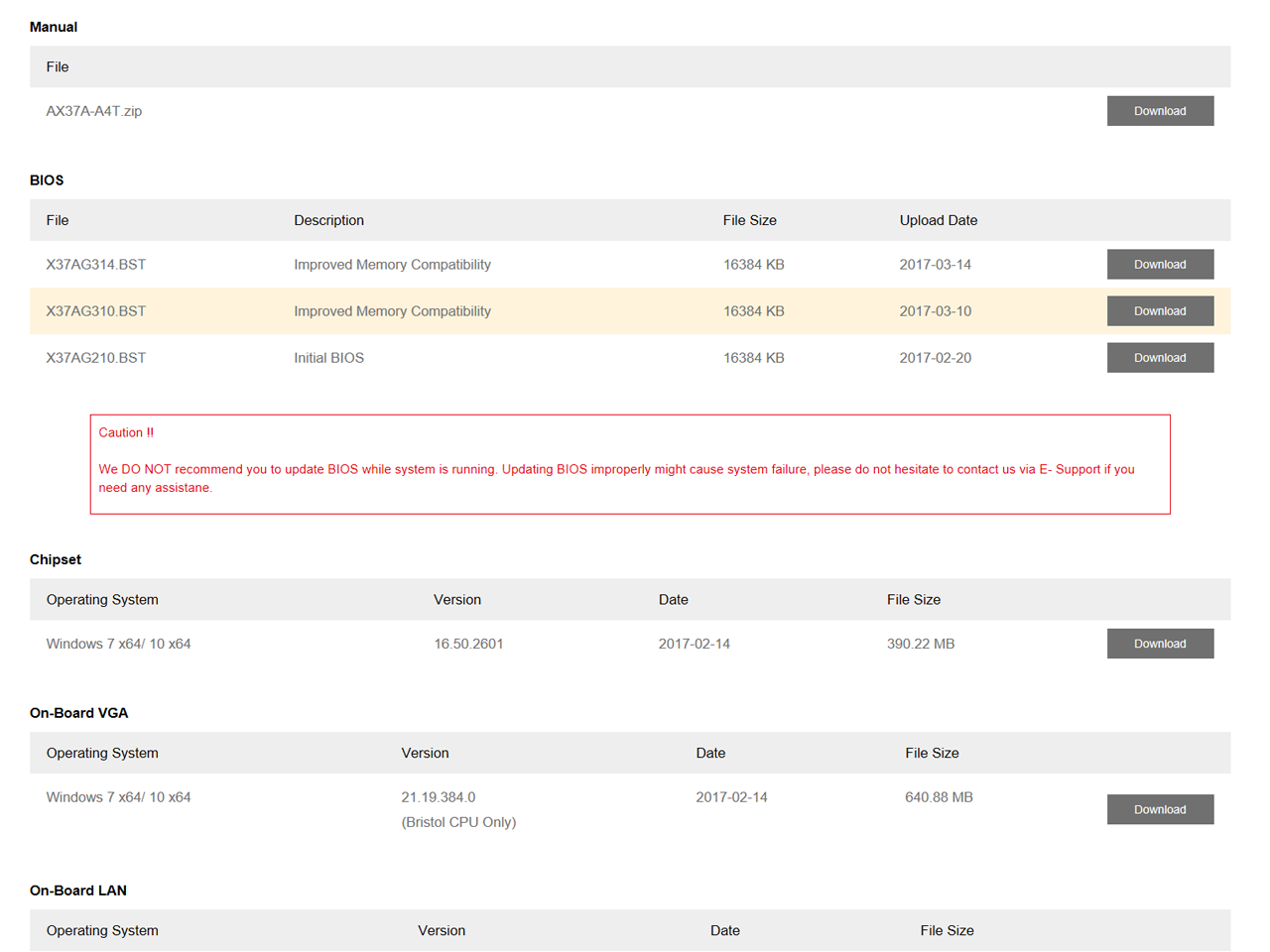
- ダウンロードしたBIOSファイル(拡張子 .BST)をFAT/FAT32形式のUSBメモリーやHDDなどのルートディレクトリーにコピーします。
- 更新するBIOSファイルを保存したデバイスをUSBポートに接続。POST中またはBIOSセットアップでキーボードの「F12」キーを押します。
BIOSセットアップのMain画面では、現在導入されているBIOSバージョンを確認できます。
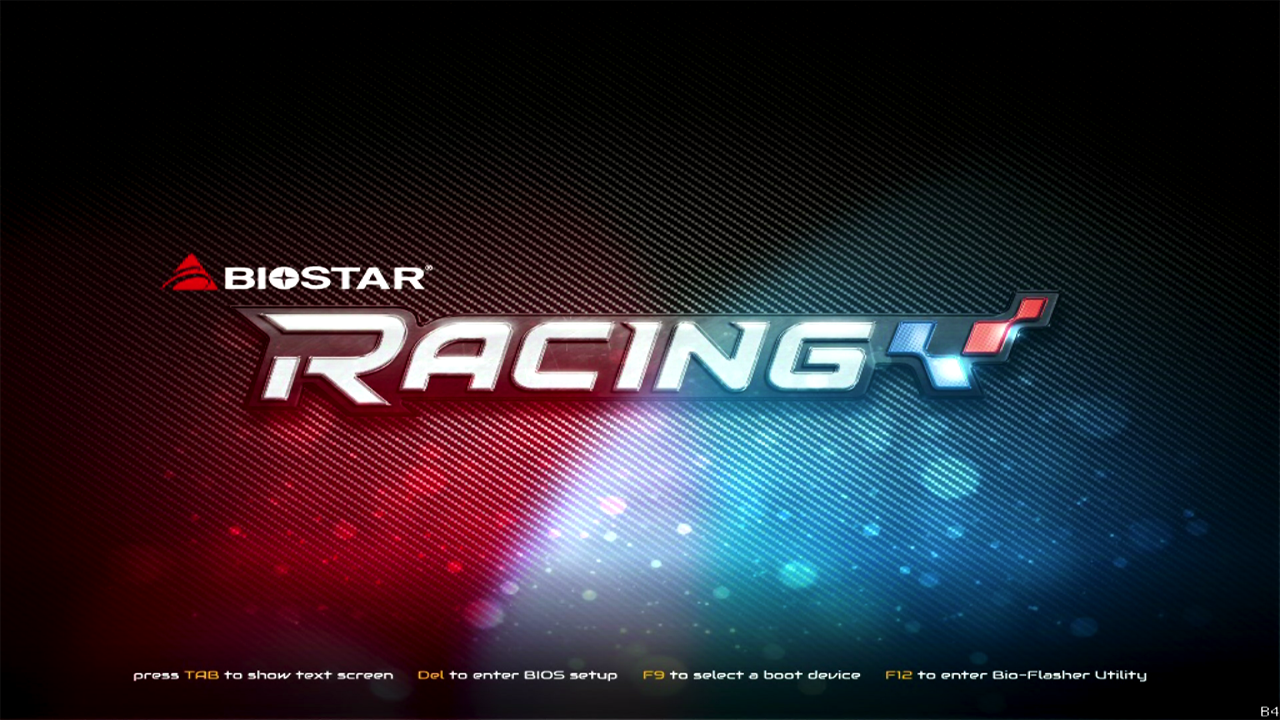
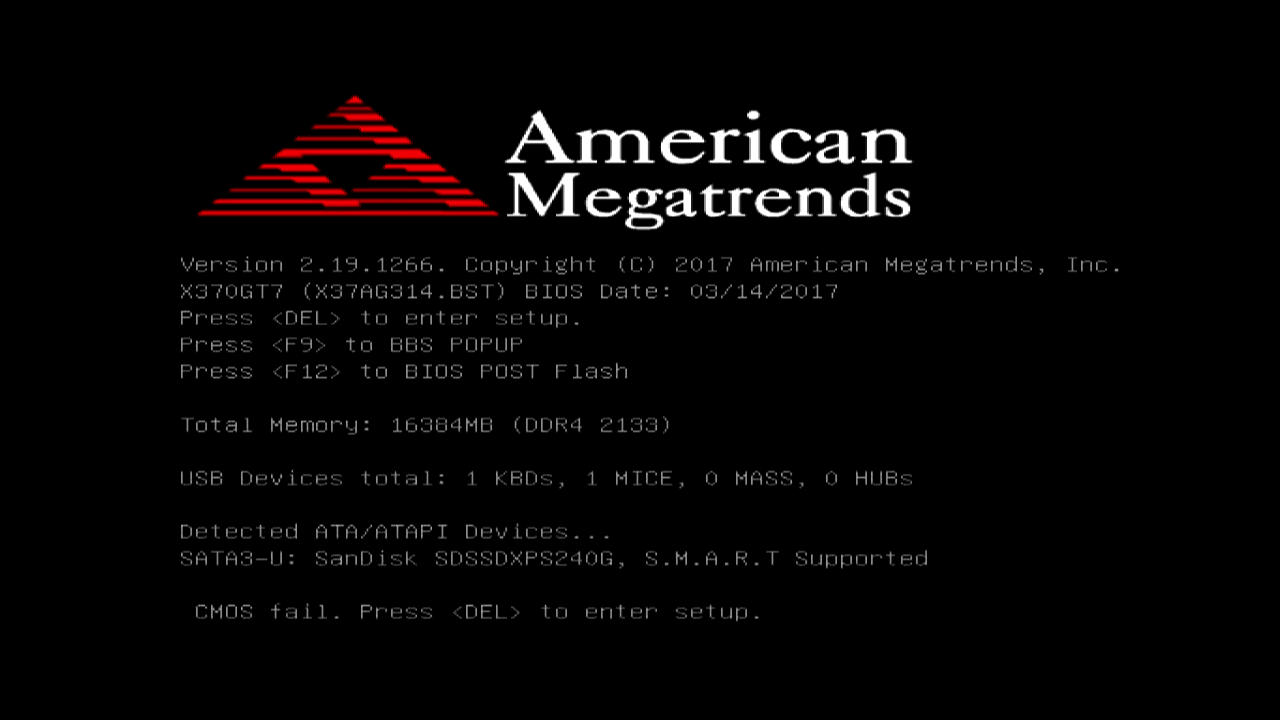
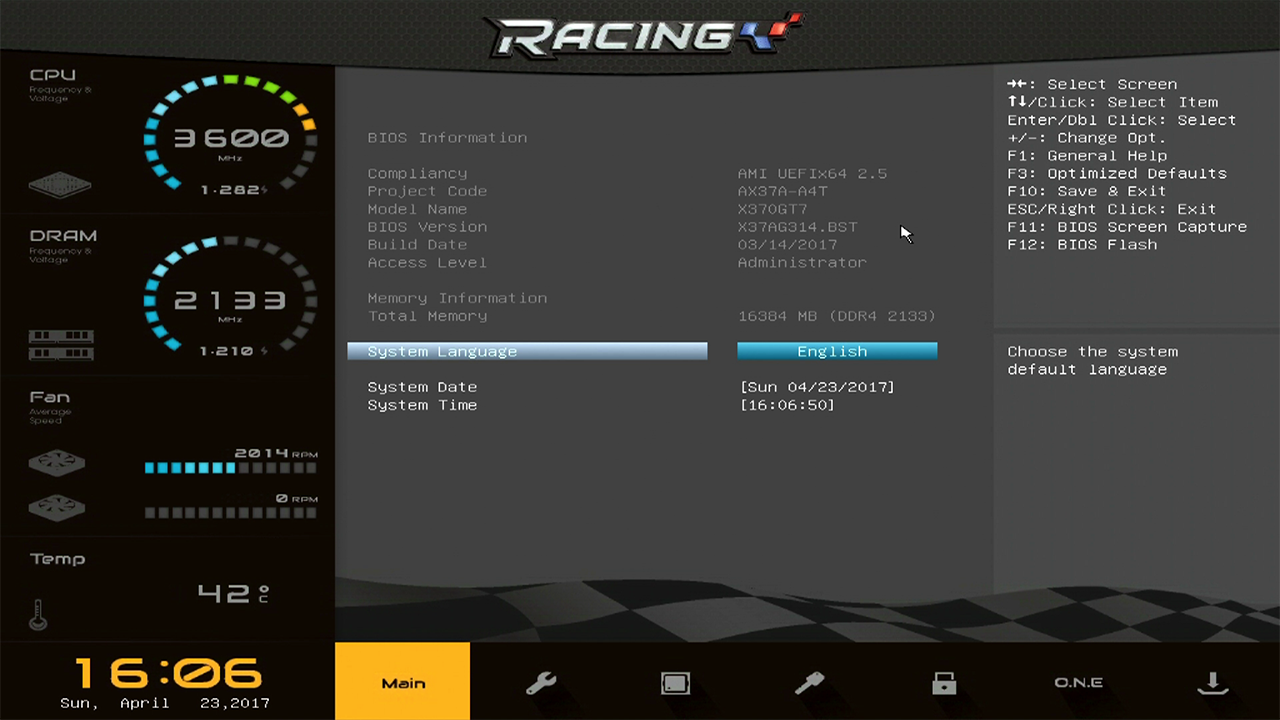
- BIOSTAR BIOS Flasher(BIO-FLASHER UTILITY)が起動。マザーボードに接続しているUSBストレージデバイスなどを自動で検出します。「FSS」項目にある「fs0」などを選択し、「Enter」キー押すと、自動でBIOSファイルを検索、表示。表示されたBIOSファイルを選び、「Enter」キーを再び押します。
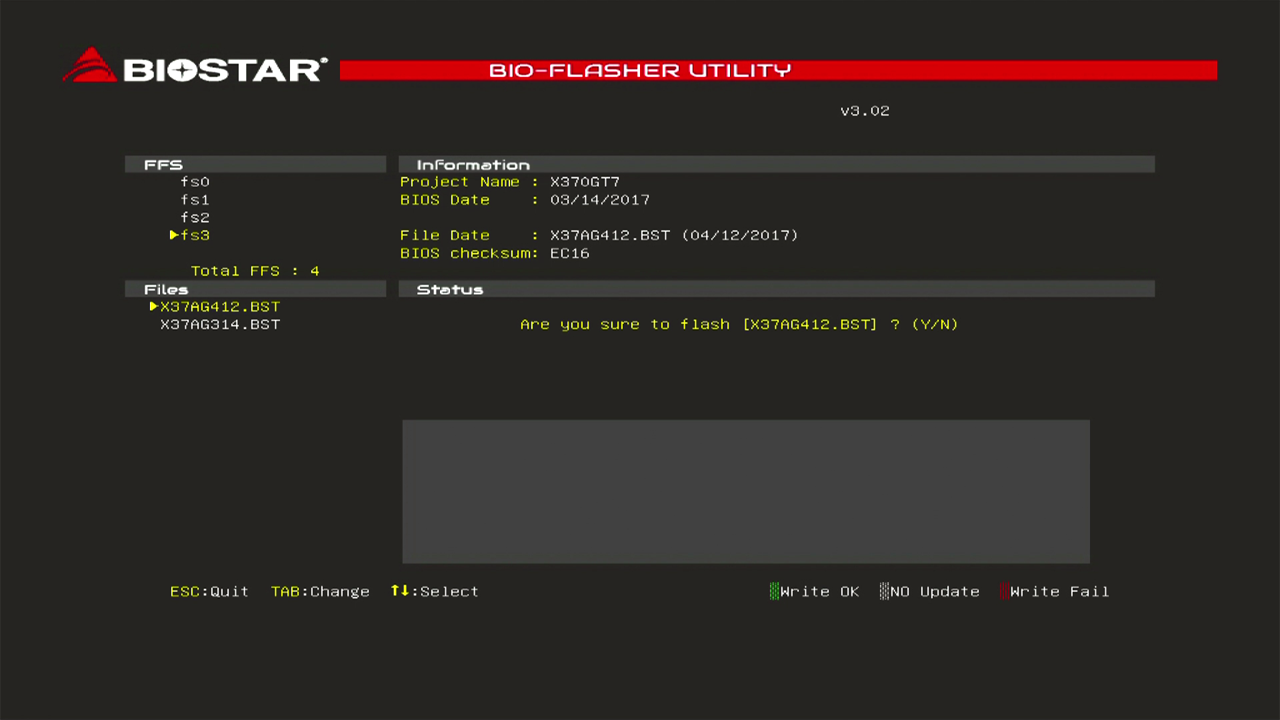
- 最終確認として「Are you sure to flash [BIOSファイル名] ?(Y/N)」と表示されますので、間違いがなければ「Y」キーを押して、アップデート作業を始めましょう。更新が完了するまで、電源のオフやリセットしないように、注意しましょう。
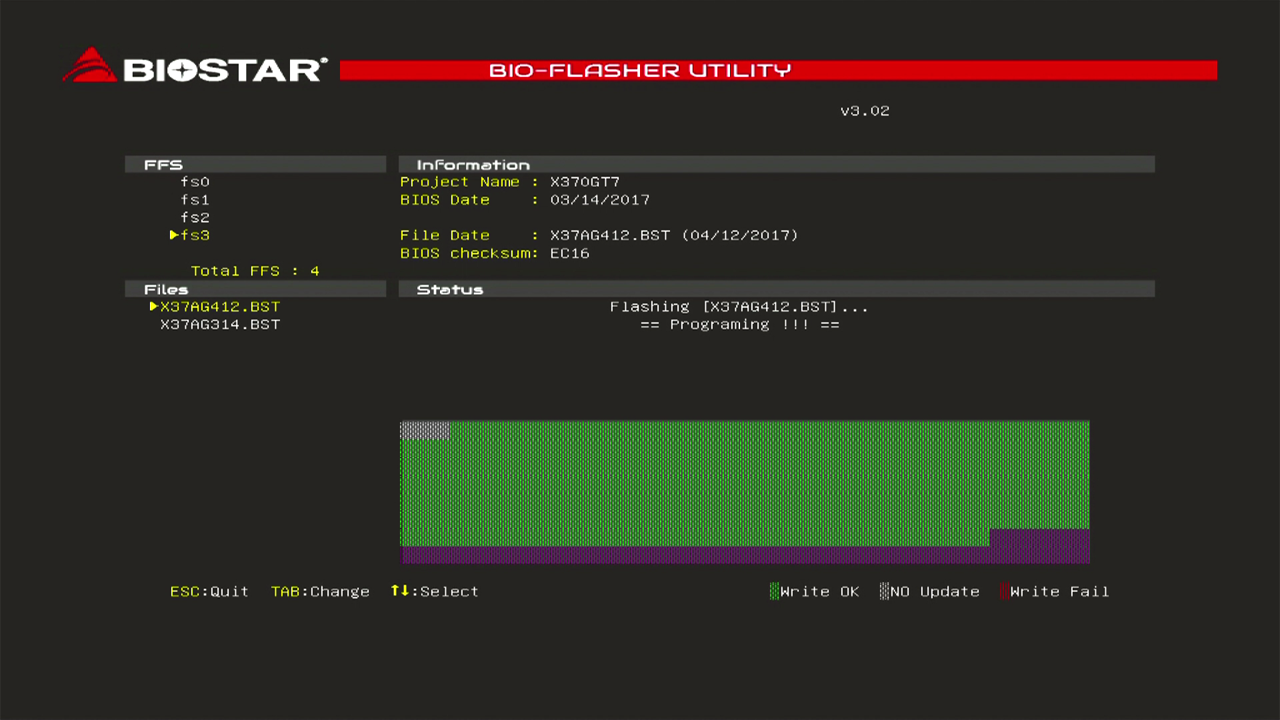
- BIOSアップデート作業が完了すると、「BIOS Flash done,Reset System? (Y/N)」のメッセージが表示されます。「Y」キーを押して、システムを再起動させましょう。
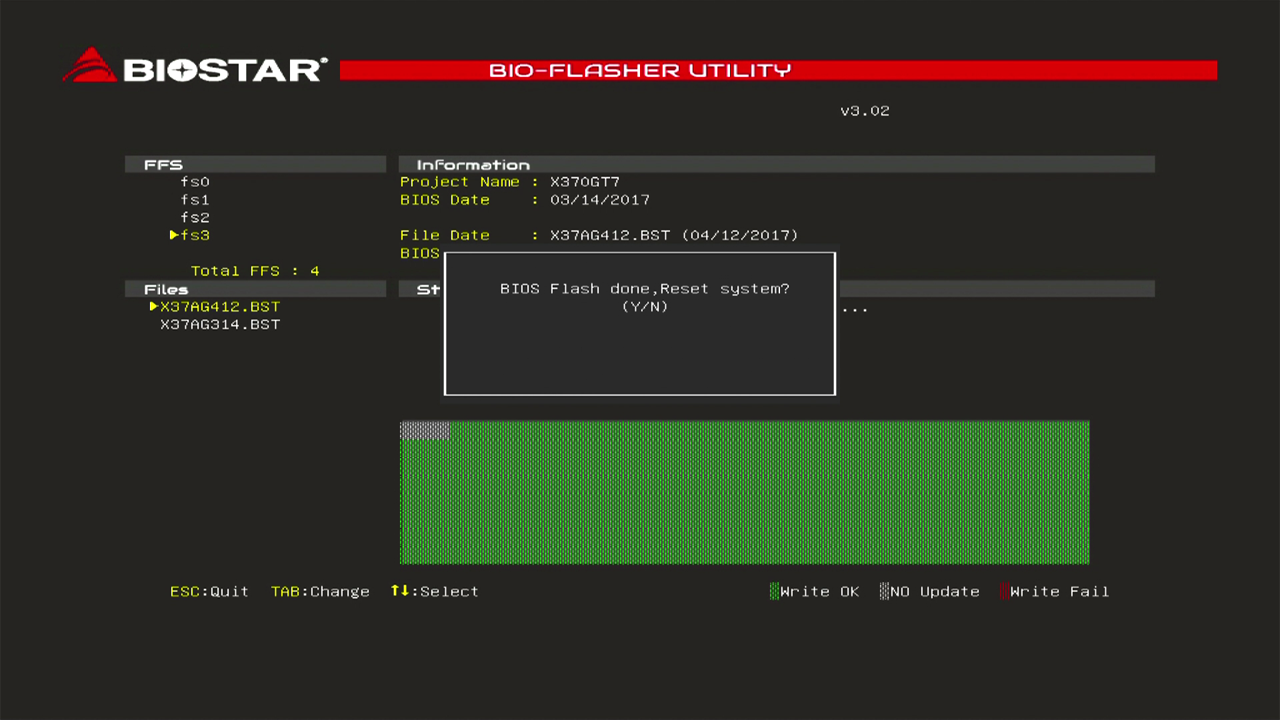
- 再起動時にBIOSセットアップメニュー(Deleteキー)を起動。「F3」キーを押すか、右端タブの「Save & Exit」を選択し、メニューから各種設定を製品出荷時に戻す「Restore Defaults」を選択。「Save Changes and Reset」を選び再起動後、改めてBIOSセットアップメニューを起動し、任意のBIOS設定を行ないましょう。
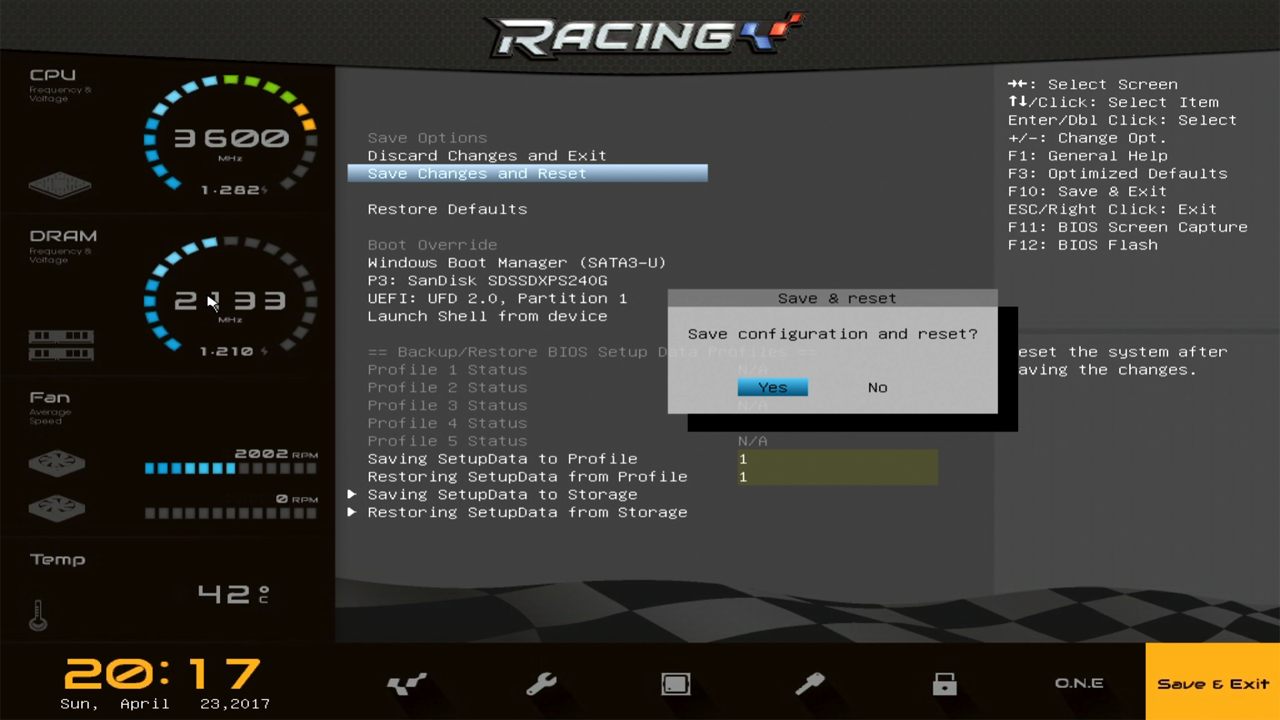
更新手順 - Windows上で更新する
- BIOSアップデートユーティリティー「BIOS Update」を使用することで、Windows上でのアップデートが可能です。付属のドライバーDVDまたは製品紹介ページからダウンロード、インストールしましょう。
「BIOS Update」では、インターネット経由でBIOSアップデートする「Online UpDate」、ストレージデバイスに保存したBIOSファイルでアップデートする「update BIOS」、現在のBIOSをバックアップする「backup BIOS」が可能です。各ボタンを押して実行しましょう。
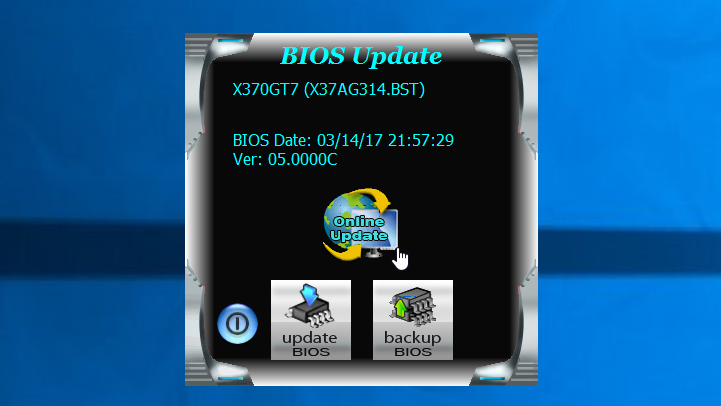
- 「Online UpDate」は使用しているマザーボードの最新BIOSをBIOSTARグローバルサイトで検索。ウィザードに従うことで、ダウンロード→アップデート→システム再起動を行なっていきます。
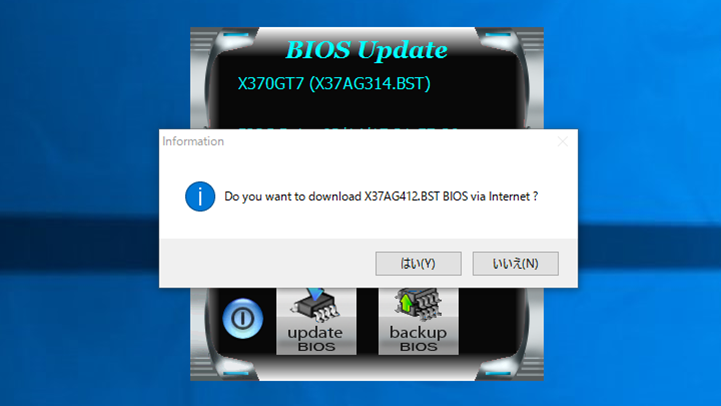
- 「BIOS Update」でのアップデートやバックアップ中は、コマンドプロンプトで進行状況が表示されます。作業完了まで、キー入力やマウス操作は受け付けなくなりますが、問題ありません。作業完了まで待ちましょう。